- How To Download Audio Output Device For Windows 10
- Reinstall High Definition Audio Device
- Download Audio Output Device For Windows 10 1
- Download Free Audio Output Device For Windows 10
You’re all set to play the latest remix you just downloaded, but when you click play, Windows 10 gives you the dreaded “No audio output device is installed” error. You try installing the drivers, but you’re not sure you have the right ones, you reboot, you try different drivers… Fear not, there is a simple way to ensure you’ve got the right drivers, and that all the necessary services are running. Usually, you can get back to pumping those jams in a matter of minutes.
Re-enabling audio device should resolve the No Audio Output Device is installed Windows 10 issue. However, if you are still encountering the no audio devices are installed problem move over to the next solutions. Suddenly, No audio output device is installed on windows 10. (+ Delete the driver software) and to reinstall it after downloading them from the Dell website.
Also see our article How to Fix Windows Update Error 0x80240017
Fix the ‘no audio output device is installed’ error in Windows 10
First let’s see if Windows Audio services are running and then what Windows has in terms of output devices and drivers.
- Right click on an empty section of the Taskbar and select Task Manager.
- Select the Services tab and the ‘Open Services’ text link at the bottom.
- Look for ‘Windows Audio’ and ‘Windows Audio Endpoint Builder’ services. Make sure they are running and set to automatic.
- Also check for the service related to your audio device and make sure that is running too. The name will differ depending on your hardware.

If all services are running, move on to the next step.
- Right click on the Windows Start Button and select Control Panel.
- Select Hardware and Sound and Device Manager.
- Click ‘Sound, video and game controllers’.
- Look at what is there and ensure your audio device is listed.
- Right click the audio device in question (it may have a yellow triangle next to it, it may not) and select ‘Update Driver Software’.
- Select Automatic and let Windows find the driver or manual if you would prefer to do it yourself.
- Reboot your system if prompted and retest.
In the vast majority of cases where you see the ‘no audio output device is installed’ error, re-installing the driver will address the issue. Occasionally when selecting Automatic driver mode in Windows 10, you’ll be presented with several options. If the specific driver doesn’t work, repeat the process and find the default ‘High Definition Audio Device’ driver that should be listed. Reboot and retry.
If that doesn’t work, you could try a refresh of Windows 10.
- Perform a system restore or backup any files you cannot afford to lose.
- Navigate to Settings, Update & security, Recovery.
- Select Reset this PC and the ‘keep my files’ option.
- Follow the wizard to reset Windows while keeping your personal files.
- Then reboot and retest.
How To Download Audio Output Device For Windows 10

Reinstall High Definition Audio Device
A system refresh is the step of last resort but has been known to restore audio to fully working status. Even though the correct drivers may be present, the correct hardware selected, services running and everything appearing as it should be, there is occasionally a disconnect between the driver and Windows core. The refresh links the two together again restoring sound to your device.
If that still doesn’t work, it’s possible you’re experiencing a hardware failure. Though it’s rare for a sound card to die, it can happen to any component in your system. If you have a desktop PC with a free PCI or PCIe slot, the best bet may be to just buy another sound card. They’re very cheap, and would certainly be less cost and trouble than hauling your machine to the repair shop.
Download Audio Output Device For Windows 10 1
If you do have a laptop, there are other workarounds still. If your laptop is Bluetooth enabled, and most laptops these days are, you should consider investing in a pair of Bluetooth headphones. If you need to connect your laptop to a stereo system, there are Bluetooth adaptors that will allow you to do so. Many smartphones these days make do without the minijack—you can make your laptop work without one too.
Download Free Audio Output Device For Windows 10
I hope one of these steps works for you. If you have any other fixes for this error, let us know in the comments section.
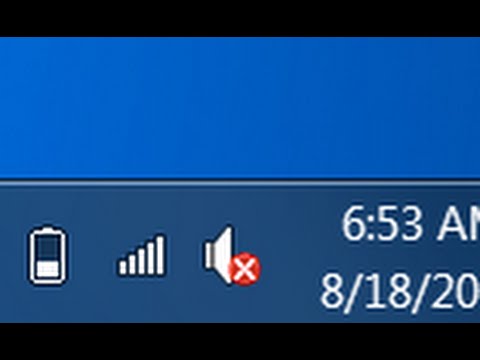
A new feature in the Windows 10 Anniversary Update aims to make changing your audio output device easier. In previous versions of Windows, including all versions of Windows 10 prior to the Anniversary Update in August 2016, users with multiple audio devices attached to their PC needed to open the Audio Properties window in order to switch their audio playback device.
For example, if you have a set of USB speakers and a pair of analog headphones, you’d need to open the Audio Properties window to tell Windows 10 which device to use for sound output. This method wasn’t difficult, but it did require several clicks and a few seconds of your time.
Changing the Audio Playback Device
In the Windows 10 Anniversary Update, Microsoft has added a quick playback device switcher to the taskbar’s volume control. To use it, first make sure that you’re running Windows 10 version 1607 or newer. If you haven’t yet received the Anniversary Update via Windows Update, you can follow these steps from Microsoft to manually initiate the update.
Once you’re up and running with the latest version of Windows 10, left-click on the volume icon in your desktop taskbar. In previous versions of Windows 10, you’d see only the name of your current audio playback device and the volume slider:
In the Windows 10 Anniversary Update, there’s now an upward-facing arrow to the right of your audio playback device:
Click this arrow to reveal a list of all enabled audio playback devices connected to your PC. For example, you’ll see options such as your laptop’s built-in speakers, integrated speakers in a monitor or connected television, external USB speakers or headsets, and any external audio interfaces.
Just click the desired audio playback device and Windows will switch to that device. Longtime Windows users with multiple audio devices will quickly find that this process is much faster than the old Audio Properties method. The Audio Properties window is still accessible, however, and provides additional audio setup and configuration options. But for simply switching playback devices, this new method in the Windows 10 Anniversary Update is the way to go.