3 Ways to Update Xbox One Controller Driver on Windows 10, 8 & 7 Xbox One is a line of eighth generation home video game consoles developed by Microsoft. As a well designed controller, Xbox One Controller can provide gamers excellent experience when playing a game. Jump to Solution 1: Install the driver manually - xbox 360 controller driver windows 10. Of the Xbox 360 controller driver and choose update the driver.
Five years into a new console generation, the PlayStation 3 is all but extinct. Gamers have few reasons to break out their PS3 (unless they need an oversized paperweight). Still, if you’ve got a game-worthy PC, those old DualShock 3 controllers can be put to good use. With a few minutes and a Mini USB cable — which you can get for around five bucks on Amazon — you can sync your PS3 Controller with your PC. If that interests you, we’ve thrown together the guide below, so you can ditch the mouse and keyboard for something a bit more traditional. Here’s how to connect a PS3 controller to your PC.
Related content
Step 1: Update Drivers and .NET Framework
- Connect your PlayStation 3 controller to your PC via USB, and Windows should begin installing an initial set of drivers.
- Check your currently installed drivers by opening Command Prompt and typing in “driverquery,” and hitting Enter.
- Make sure you’ve got the official Xbox 360 PC driver, .NET Framework 4.0, and Visual C++ (2010 or later should work). If you’re running Windows 10, the Xbox driver should install automatically, but you may need to download it manually if you’re running an older operating system.
Step 2: Download and Install SCP Driver Package
- Head to the official SCP Toolkit download thread and click the green link to download the latest stable release. If you’re using an older version of Windows, you will need a tool like 7-Zip to extract the files; Windows 10 has a native decompression tool.
- Extract and launch the executable file — “ScToolkit_Setup.exe” — as an administrator to install the software.
- Once installed, you’ll be prompted to open the program, which will actually install additional drivers (it sounds more complicated than it is). If you don’t see this prompt, search for “Scp” and select ScpToolkit Driver Installer.
- Go ahead and run the installer, and a new window will open. Be sure all the boxes are checked, including Force driver installation.
- From the Choose DualShock 3 drop-down menu, find and select your DualShock 3 controller. If you also plan to use either a DualShock 4 or a Bluetooth dongle to enable wireless play, select those as well.
- Click Install. All the necessary files will install and be automatically configured. Once complete, your DualShock 3 will now be plug-and-play, meaning you can plug it in at any time and it should work automatically.
Note: As of January 2018, ScpToolkit is no longer in active development. Future Windows updates could make it an ineffective solution. As of now, though, it’s still a viable option.
Something to keep in mind: Since you’re technically using the Xbox 360 drivers to interact with the PS3 controller, games will likely display an Xbox control scheme. So when a game wants you to “press X,” you’ll want to hit the Square button instead.
Step 3: Creating a Profile
At this point, your DualShock 3 is ready to go. However, if you’re so inclined, you can fine-tune your controller through various applications included with the ScpToolkit.
- With the Profile manager, you can create custom button mappings that you can then swap between on the fly. You can also create mapping for your keyboard and mouse as well.
- The Settings Manager will even allow you to fine-tune your thumbstick sensitivity, rumble, controller latency, and LED display, among a lot of other advanced settings.
Troubleshooting for Windows 10
Windows 10 can be picky with controllers. Microsoft’s operating system is, unsurprisingly, designed to work with Xbox One accessories and the Xbox Live ecosystem: It isn’t naturally suited for a Sony device, especially an outdated one. While the ScpToolkit circumvents most of the issues users may face when using the DualShock 3 on their PC, there may be errors during the installation process. Thankfully, there is a workaround to enable driver installation, should the process not go smoothly. It may be wise, however, to back up important files before proceeding, even if the procedure isn’t necessarily dangerous. You will be changing Windows startup settings, after all.
- Begin by pressing the Start button, or the Windows key.
- Go to Settings.
- Click on Update and security.
- Select Recovery from the list on the left.
- Click Advanced restart.
- Now, wait. Your system will restart and boot in a mode that will allow you to alter your firmware and startup settings, thus allowing you to bypass the driver signature enforcement.
- Select Troubleshoot from the resulting list of options.
- Click Advanced settings, then Startup settings. This will initiate another restart.
- After your system boots again, you will have another set of options to choose from. Find Disable driver signature enforcement, then press the F7 Key to reboot your PC one last time.
- When your PC finishes rebooting, follow the procedures outlined above to reinstall and configure Scptoolkit.
Editors' Recommendations
Most of the hardcore gamers like me who love to play their favourite games with Xbox 360 controller instead of mouse or keyboard, as it provides a better Gaming experience. In that case, Xbox controller driver is required because this will help you to do the setup for Xbox 360 controller to enhance your gaming experience. So, In this article, we provided some solutions to fix Xbox 360 controller driver not working error. I am assuring you that by the end of this article, you will learn all the ways by which you can solve Xbox 360 controller windows 10 driver issues.

Also Read: How to Turn off Autoplay in YouTube
Page Contents
- 1 Xbox 360 Controller Driver not Working – How to Fix
Xbox 360 Controller Driver not Working – How to Fix
If you are a professional gamer and play high end games on your Windows 10 PC or laptop then this article will help you. Xbox 360 Controller Driver Not Working is one of the irritating issues. But with the help of these simple solutions, you can easily fix this issue.
USB port troubleshooting
Sometimes due to corrupted USB drive, many users are facing Xbox 360 Controller Driver Not Working issues. As we know that Xbox 360 Controller for Windows needs a USB port. If the controller is not working correctly, find and use different USB port or USB cable.
Also if you don’t know your USB port is working fine or not, use it with a different computer.
Xbox 360 Wireless Controller Driver Win 10
You can also try to use an older version of Xbox 360 Controller Driver because some games only work with older version of Xbox 360 Controller.
List of Xbox 360 controller windows 10 driver errors :
The following are the various errors that are faced with the Xbox 360 Controller driver
- Xbox 360 Controller driver not Working error
- Blinking buttons error.
- Play and Charging issues.
- Steam issues.
- Errors with wired Xbox 360 Controller.
For Microsoft Xbox 360 Video game console the primary controller was Xbox 360 controller. It comes in both wired and wireless versions. These versions are also compatible with Microsoft PC operating systems, such as Windows XP, Windows Vista, Windows 7, Windows 8, and Windows 10.
Below are some of the working solutions to fix Xbox 360 Controller Driver not working issues in windows 10. You can any of them and resolve your issue.
Solution 1: Install the driver manually
This is the most efficient method to Fix Xbox 360 Controller not working since this solution can also work for third party receivers.
Point to Remember: Before following the below steps, just make sure that the device is plugged in.
Step 1: Go to the Search bar, type device manager and open it.
Step 2: Then the following window will appear, click “View” and choose “Show hidden devices”
Step 3: Now you need to find Xbox 360 peripherals.
Note: This category can be found under Universal Serial Bus devices option for some users
To some users, it can be found under Other Devices.
or else it can be found under the Xbox 360 Peripherals category.
Step 4: Right click the related driver of the Xbox 360 controller driver and choose update the driver.
Step 5: Then the following window will pop up. Choose “Browse my computer for driver software”.
Step 6: After that select “Let me pick from a list of device drivers” option, which will show you list of installed driver software compatible with the device then choose “Xbox 360 peripherals” and Click Next.
Step 7: Now choose the latest version of the device driver and click next. Ignore any warning messages by simply clicking OK and wait till the installation gets complete.
Step 8: Lastly, Hold the Bluetooth receiver button of your Xbox 360 controller for 3-4 seconds. That’s all now your computer will recognise the Xbox 360 controller.
Also read : How to Disable Microsoft Compatibility Telemetry in Windows 10
If this method didn’t worked for you then try the remaining methods mentioned below.
Solution 2: Uninstall the driver and Install it Automatically
Point to Remember : Before following the below steps. Check whether your Xbox 360 controller is not plugged in.
Step 1: Go to Search bar, type Device Manager and open it.
Step 2: In the device manager window, click the View Option. Then choose “show hidden devices” from the options list.
Step 3: Now you need to find Xbox 360 peripherals. ( This category can be found under Universal Serial Bus devices option for some users, or it can found under other devices options or else it can be found under the Xbox 360 Peripherals category. – To see images for finding Xbox 360 peripherals go to Step 3 in Solution 1)
Step 4: Right click on the Xbox 360 Wireless Receiver for Windows . Choose Uninstall.
Step 5: After that you will be prompted to confirm, so check the checkbox “delete the driver software for this device” and press OK.
Step 6: Now, restart your system and when it restarts plug in the device “Xbox 360 controller”, then Windows 10 will automatically install the missing driver.
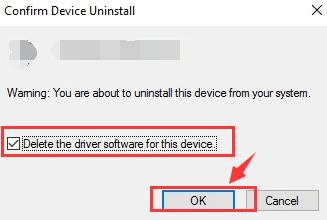
Solution 3: USB Port Troubleshooting
If the Xbox 360 controller is not working properly then make sure that the problem is not with the USB port. This is because Xbox controller in windows requires a powered USB port (USB 2.0 or 3.0 port), so you can try using different ports excluding USB hubs and the front ports of the PC.
- If there is no problem with USB Port you can observe a green light on the receiver which indicates that the unit is working properly.
PRO TIP :
Xbox 360 Controller For Windows 10 Download
- Front Ports : The ports which are present on the front side of the PC are not to be powered ports.
- Back Ports : And the ports which are present on the back side of the PC are the Powered USB ports. so prefer back ports to get the issue resolved.
Solution 4: Install the latest drivers
In case, the above two methods didn’t work for then the problem might because of the outdated drivers. You can download and install them from the Official Site.
These are the 4 easy and quick methods to fix Xbox 360 Controller not working in windows 10. Apart from that, Many users also queried about how to fix Xbox 360 Controller Steam issues and how to fix Xbox 360 Controller blinking buttons. So to help them fix these issues i have also provided detailed solutions to resolve them. If you are also facing the same issues then follow the mentioned solutions below and resolve your issue.
How to Fix Xbox 360 Controller Steam Issues
Many users reported that they are getting Game overlay appears instead of steam overlay whenever they are pressing the Xbox 360 controller centre button and complained that they are unable to access steam functions. To fix this problem follow the below methods.
Solution 1: By Disabling Game DVR
Step 1: Go to search bar and type Xbox and open it.
Step 2: Now go to settings, in the Xbox app.
Step 3: In the settings tab, click Game DVR and Disable the option “Take Screenshots using Game DVR”.
Solution 2: Unchecking the Options
Step 1: Whenever you are playing any steam game just press the Xbox 360 Controller’s centre button.
Step 2: Then uncheck the option Remember this application as a game in the Game overlay window.
Solution 3: Turn off Game bar
Step 1: Firstly, Press the Xbox 360 controller’s centre button.
Step 2: Now in order to access the Game bar, select the option “Yes this is a game“.
Install Xbox 360 Controller On Windows 10
Step 3: Then click settings which can be found in the right side corner.
Step 4: After that, uncheck Open game bar using * on a controller.
Windows 10 Manually Update Xbox 360 Controller Driver Free
Fix Xbox 360 Controller Blinking Button Issue
If you are facing the Xbox 360 controller blinking buttons error, then the problem might occur because of not downloading updates.
Solution 1: By Installing Latest Updates
Step 1: Go to start menu, search for settings and open it.
Windows 10 Manually Update Xbox 360 Controller Driver Windows 7
Step 2: Now in the select Update & Security.
Step 3: Choose Windows update from the left pane, and check for the available updates.
Step 4: After the completion of installing updates, restart your system. After restarting, check whether the issue resolved or not.
Microsoft Xbox 360 Controller Driver
Solution 2: By Reconnecting the Controller
According to my research, most of the users experience this error after starting the windows from sleep mode. But don’t worry i can help you in fixing this error. All you need to do is just follow my instructions.
- For Wired Xbox 360 controller: In case if you are using wired Xbox 360 controller then just unplug the connection and reconnect to it.
- For Wireless Xbox 360 controller :If you own a wireless Xbox 360 controller then the above method won’t work for you. Sp to fix this issue, just unplug the Bluetooth receiver and reconnect it. Apart from that you need to pair your wireless Xbox 360 controller and Bluetooth receiver by pressing pairing button on Bluetooth receiver.
That’s all! I hope this article will be helpful in resolving your issue. If you still have any queries then please feel free to ask. You can also share your thoughts in the comment section below!